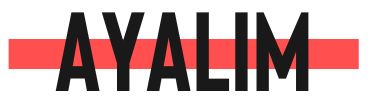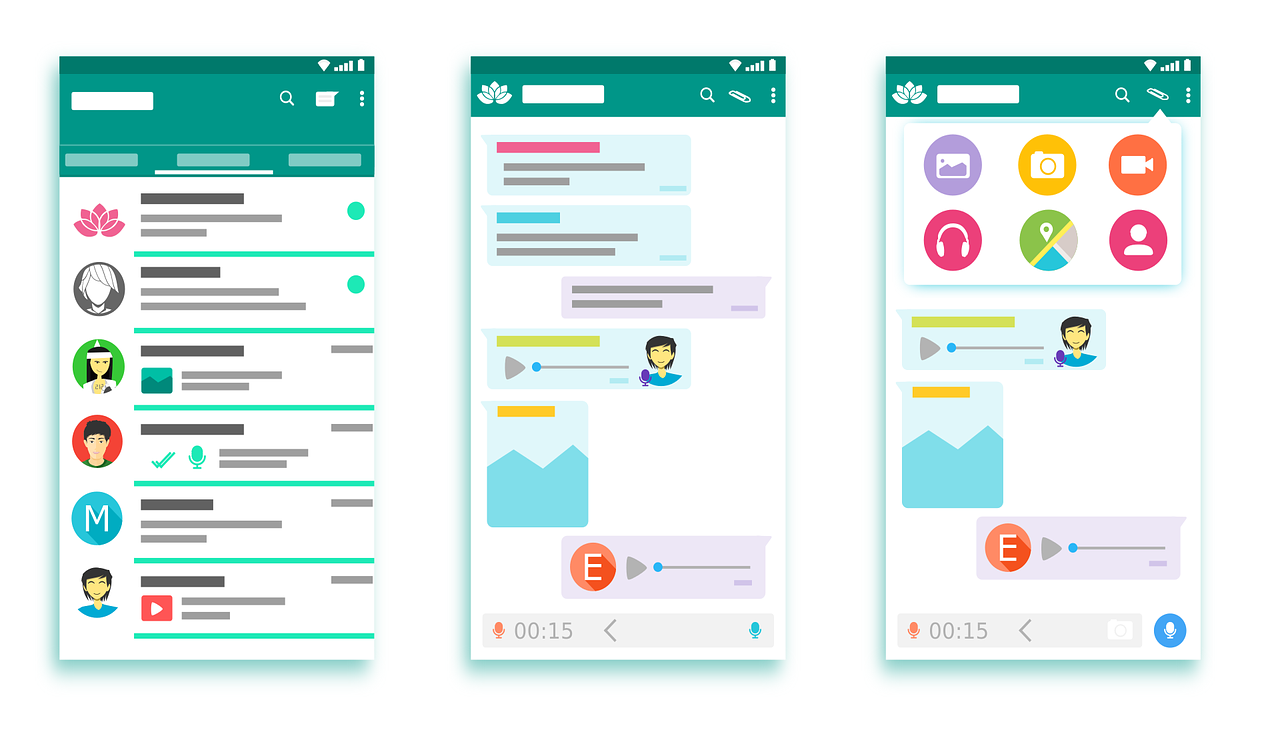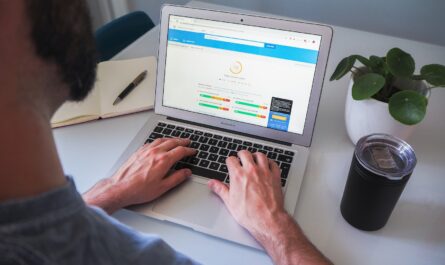WhatsApp, עם מיליארדי המשתמשים שלה ברחבי העולם, היא אחת מאפליקציות ההודעות הפופולריות ביותר. זהו כלי הכרחי לשמירה על קשר עם חברים, משפחה ועמיתים.
אבל האם ידעת שאתם יכולים להשתמש ב-WhatsApp במחשב שלכם גם דרך WhatsApp Web?
במדריך המקיף הזה, נדריך אתכם לאורך השלבים כיצד להשתמש ב-WhatsApp Web, נציג את התכונות שלו וגם נשתף בכמה טיפים וטריקים שימושיים לשיפור החוויה שלכם ב-WhatsApp.
מה זה WhatsApp Web?
WhatsApp Web היא הרחבה מבוססת דפדפן של אפליקציית WhatsApp לנייד.
ההרחבה הזו מאפשרת לכם לגשת ולהשתמש ב-WhatsApp במחשב שלכם, מה שהופך אותו לנוח עבור ריבוי משימות והקלדת הודעות ארוכות יותר ללא מגבלות של מקלדת סמארטפון.
WhatsApp Web מסתנכרן עם חשבון WhatsApp הנייד שלכם, כך שכל ההודעות, אנשי הקשר והמדיה שלכם יהיו זמינים הן בטלפון והן במחשב.
כיצד להגדיר WhatsApp Web
הגדרת WhatsApp Web היא תהליך פשוט, אך קודם תצטרכו להתקין את אפליקציית WhatsApp לנייד בסמארטפון שלכם. בצעו את השלבים הבאים כדי להתחיל:
גישה לאינטרנט WhatsApp: פתחו את דפדפן האינטרנט שלכם ועברו לדף האינטרנט של WhatsApp. אתם יכולים לגשת אליו בכתובת https://web.whatsapp.com.
סריקת קוד QR: על מסך המחשב שלכם תראו קוד QR. כעת, קחו את הטלפון החכם שלכם ופתחו את אפליקציית WhatsApp.
אפשרויות תפריט: הקישו על שלוש הנקודות בפינה השמאלית העליונה אם אתם משתמשים באנדרואיד או על "הגדרות" אם אתה משתמש באייפון כדי לפתוח את התפריט.
WhatsApp Web: בחרו "WhatsApp Web" או "WhatsApp Web/Desktop".
סריקת קוד QR: סורק קוד QR ייפתח בטלפון שלכם. כוונו את מצלמת הטלפון שלכם אל קוד ה-QR המופיע במסך המחשב שלכם, ושני המכשירים יסונכרנו.
גישה ל-WhatsApp במחשב שלכם: לאחר שקוד ה-QR נסרק בהצלחה, הודעות WhatsApp ואנשי הקשר שלכם יופיעו על מסך המחשב שלכם. כעת אתם מוכנים להשתמש ב-WhatsApp Web.
שימוש ב-WhatsApp Web
כעת, לאחר שהגדרתם את WhatsApp Web, בואו נחקור כיצד להשתמש בתכונות שלו ביעילות.
1. צ'אט בווטסאפ ווב
שליחת הודעות: לחצו על צ'אט כדי לפתוח אותו. כדי לשלוח הודעה, פשוט הקלידו בתיבת הטקסט בתחתית ולחצו על "Enter" במקלדת שלכם.
קבצים מצורפים: ניתן לשלוח קבצים מצורפים כמו תמונות ומסמכים על ידי לחיצה על סמל מהדק. זה מאפשר לכם להעלות קבצים ישירות מהמחשב שלכם.
אימוג'י ומדבקות: לחצו על סמל הסמיילי כדי לגשת למגוון רחב של אימוג'ים ומדבקות כדי לשפר את ההודעות שלכם.
2. ניהול צ'אטים ואנשי קשר
הצמדת צ'אטים: כדי לשמור צ'אטים חשובים בראש רשימת הצ'אטים שלכם, העבירו את העכבר מעל הצ'אט ולחצו על סמל הסיכה.
העברת צ'אטים לארכיון: לחצו על שלוש הנקודות לצד צ'אט ובחרו "ארכיון" כדי להעביר צ'אט מרשימת הצ'אט הראשית שלכם. אתם יכולים לגשת לצ'אטים בארכיון על ידי גלילה לתחתית ולחיצה על "ארכיון".
מחיקת צ'אטים: כדי למחוק צ'אט, לחצו על שלוש הנקודות ובחרו "מחק". זכרו, פעולה זו תסיר את הצ'אט לצמיתות.
3. התראות והגדרות
השתקת צ'אטים: אם אינכם רוצים לקבל התראות מצ'אט ספציפי, לחצו על סמל עוצמת הקול כדי להשתיק אותו. אתם יכולים להגדיר את משך הזמן שבו הצ'אט צריך להישאר מושתק.
שינוי תמונת פרופיל וסטטוס: אתם יכולים לעדכן את תמונת הפרופיל והסטטוס שלכם ב- WhatsApp ישירות מ- WhatsApp Web על ידי לחיצה על תמונת הפרופיל שלכם בפינה השמאלית העליונה.
4. קיצורי מקשים
WhatsApp Web מציע מספר קיצורי מקלדת כדי להפוך את חווית השימוש שלכם ליעילה יותר
Ctrl + N (או Cmd + N ב-Mac): התחל צ'אט חדש.
Ctrl + Shift + ] (או Cmd + Shift + ] ב-Mac): מעבר לצ'אט הבא.
Ctrl + Shift + [ (או Cmd + Shift + [ ב-Mac): מעבר לצ'אט הקודם.
Ctrl + Backspace (או Cmd + Backspace ב-Mac): העברת צ'אט לארכיון.
טיפים וטריקים שימושיים
שמירה על הטלפון שלכם מחובר: WhatsApp Web עובד כהרחבה של האפליקציה שלכם לנייד. הטלפון שלכם צריך להישאר מחובר לאינטרנט ובעל Bluetooth מופעל כדי ש-WhatsApp Web יפעל כהלכה.
התנתקות ממכשירים: כדי להתנתק מ-WhatsApp Web ממחשב שאינכם משתמשים בו יותר, עברו לדף האינטרנט של WhatsApp בטלפון שלכם, הקישו על "צא מכל המכשירים" ואשרו את הפעולה.
התאמה אישית של התראות: אתם יכולים להתאים אישית התראות עבור WhatsApp Web על ידי לחיצה על שם הצ'אט ובחירה ב"התראות מותאמות אישית".
שימוש בהרחבות דפדפן: קיימות הרחבות דפדפן זמינות עבור Chrome ו-Firefox המשפרים את הפונקציונליות של WhatsApp Web. חלק מההרחבות הללו מאפשרות לכם להשתמש ב-WhatsApp Web בחלון עצמאי, להצמיד צ'אטים ולהשתמש בקיצורי מקלדת שונים.
גישה לקוד QR: שימו לב, WhatsApp Web עשוי לבקש מכם לסרוק את קוד ה-QR מעת לעת.
אם תתבקשו לעשות זאת, דעו שזה מטעמי אבטחה, וזה עוזר להבטיח שמשתמשים לא מורשים לא יוכלו לגשת להודעות שלכם.
אבטחה: וודאו תמיד שאתם משתמשים במחשב מאובטח ומהימן בעת גישה ל-WhatsApp Web. היזהרו בעת שימוש במחשבים ציבוריים או משותפים כדי להגן על פרטיותכם.
שיחות וידאו או שיחות קוליות: WhatsApp Web אינו תומך כרגע בשיחות וידאו או קוליות.
אתם יכולים להשתמש בו להעברת הודעות מבוססות טקסט ושיתוף מדיה.
בעיות נפוצות ופתרון בעיות
אם אתם נתקלים בבעיות בזמן השימוש ב-WhatsApp Web, הנה כמה בעיות נפוצות והפתרונות שלהן:
קוד QR לא נסרק: וודאו שלמצלמת הטלפון שלכם יש הרשאה לגשת למצלמה והיא פועלת כהלכה. נקו את עדשת המצלמה במידת הצורך.
טלפון לא מחובר: אם WhatsApp Web מציג הודעה שאומרת שהטלפון שלכם לא מחובר, וודאו שהטלפון שלכם אכן מחובר לאינטרנט ושיש לו Bluetooth מופעל.
ביצועים איטיים: WhatsApp Web עשוי לפעול לאט אם יש לכם מספר כרטיסיות פתוחות בדפדפן שלכם. סגרו כרטיסיות מיותרות כדי לשפר את הביצועים.
התנתקות באופן אוטומטי: WhatsApp Web עשוי להתנתק מעצמו, אם לא השתמשת בו במשך זמן מה. פשוט סרקו מחדש את קוד ה-QR כדי להיכנס שוב.
כמה מילים לסיכום…
WhatsApp Web הוא כלי רב ערך המשלים את אפליקציית WhatsApp לנייד, ומציע דרך נוחה יותר לצ'אט ולניהול ההודעות שלכם על מסך גדול יותר. בין אם אתם עובדים על המחשב או פשוט מעדיפים להקליד על מקלדת בגודל מלא, WhatsApp Web מקל על שמירת הקשר עם אנשי הקשר שלכם. עם המדריך המקיף והטיפים המופיעים כאן, תוכלו להשתמש ב-WhatsApp Web ביעילות ולנצל את מלוא התכונות שלו. אז חברו את הטלפון שלכם, סרקו את קוד ה-QR והתחילו לשוחח עם חברים ובני משפחה ב-WhatsApp Web.